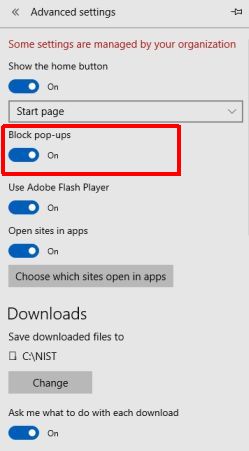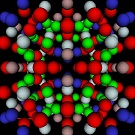
| Home |
| Introduction |
| Data Fields |
| References |
| Acknowledgments |
| Version History |
| Citation Guide |
| Disclaimer |
| Contacts |
| Copyright |
| FAQ |
Contact Us
| [email protected] |
| 301-975-6142 |
Frequently Asked Questions (FAQ)
You may be able to find some helpful information in the following frequently asked questions. For further questions or comment, please contact us.
Note: Select the link for details on one of the subjects listed.
Your web browser (Chrome, Firefox, IE, Edge, etc.) decides where the files you download from the web should be stored. For example, in many windows machines, the default saving location would be your "downloads" directory present in your Windows user profile folder (such as "C:\Users\johndoe\Downloads"), and you can find all the downloaded files in that default location.
If you would like to select a different directory to store all your downloads, or be prompted to select a directory, and/or to rename files, when you want to export your search results, you may follow the steps listed below to change the web browser settings.
- Open Mozilla Firefox.
-
Click "Menu"
 button, which is usually located in the upper right corner of the browser window.
button, which is usually located in the upper right corner of the browser window.
-
Select "Options".
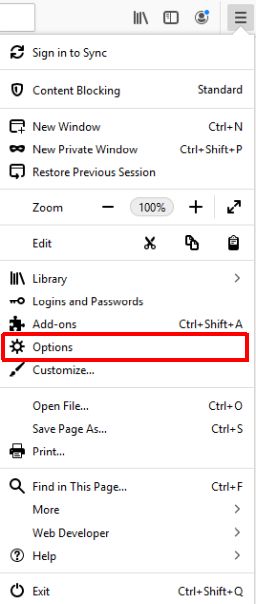
-
Scroll down to "Files and Applications" section.
If you would like to be prompted to input file name and target directory each time you download a file from the web, you may select option "Always ask you where to save file".
On the other hand, if you would like to change the default download file location, you can select option "Save files to" and click "Browse" to find your preferred directory.
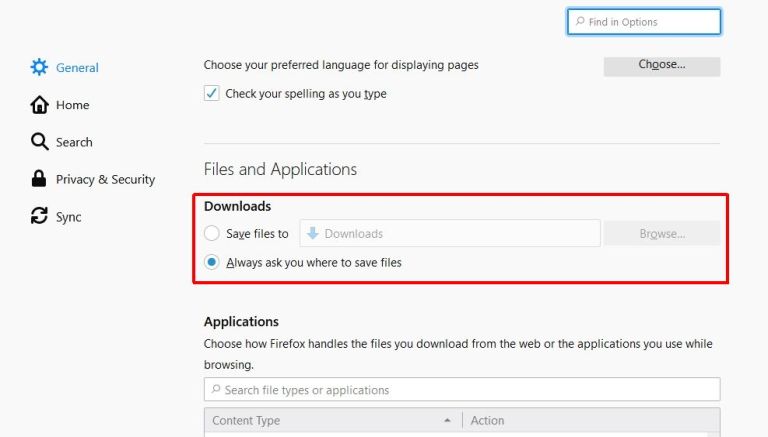
- Open Google Chrome.
-
Click "Home"
 button, which is usually located in the upper right corner of the browser window.
button, which is usually located in the upper right corner of the browser window.
-
Select "Settings".
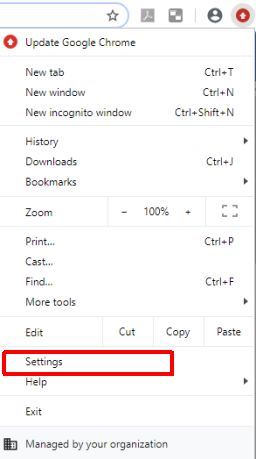
-
Click "Advanced".
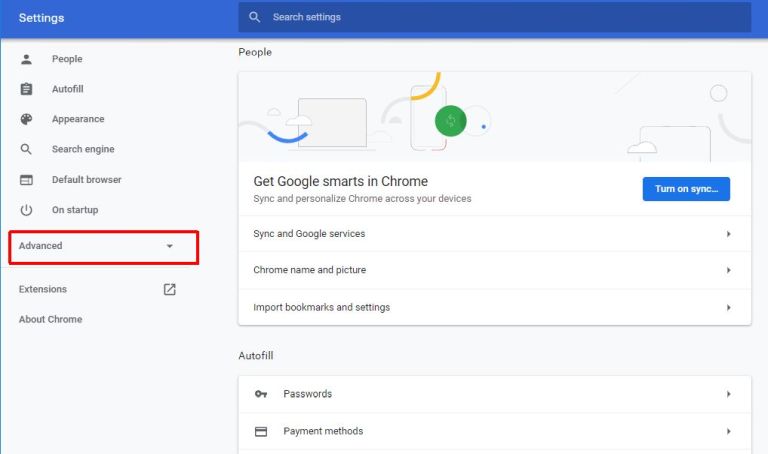
-
Click "Privacy and security" under "Advanced" menu.
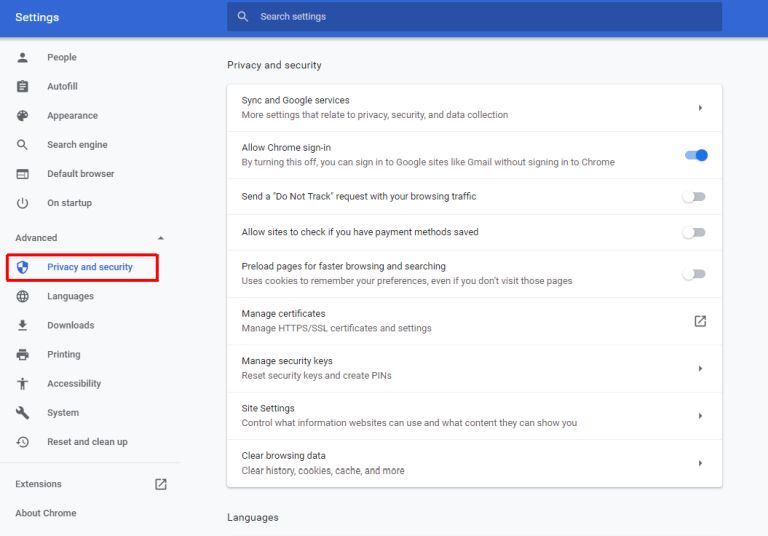
-
Scroll down to find "Downloads" section.
If you would like to be prompted to input file name and target directory each time you download a file from the web, you may turn on option "Ask where to save each file before downloading".
On the other hand, if you would like to change the default download file location, you will need to turn off "Ask where to save each file before downloading", and click "Change" button next to "Location" to find your preferred directory.
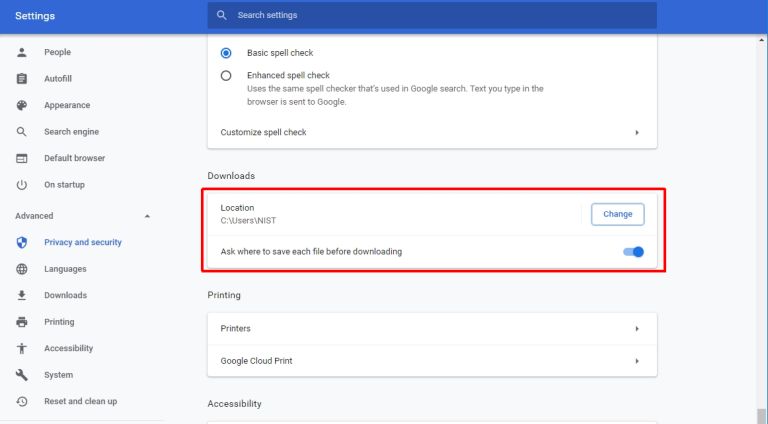
- Open Microsoft Internet Explorer.
-
Click "Tools"
 button, which is usually located in the upper right corner of the browser window.
button, which is usually located in the upper right corner of the browser window.
-
Select "View Downloads".
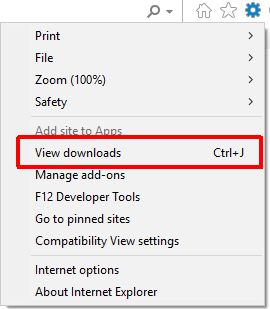
-
Click "Options" inside window "View Downloads".
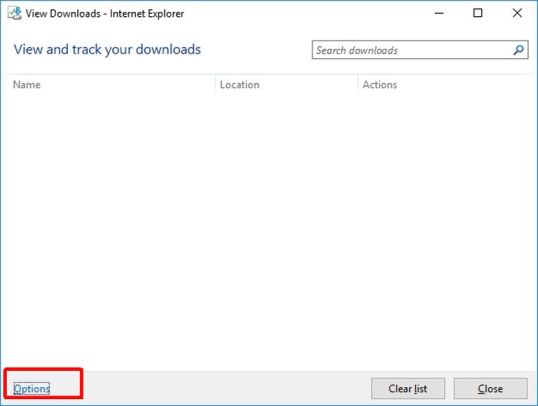
-
Click "Browse" to select your preferred download directory. Click "OK" to save the change.
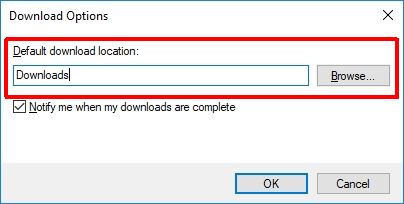
- Close the window and save the changes.
-
After setting up, next time when you try to download a file, there will be a notification bar asking you to save the file.

-
You can either click "Save" to save the file to the default location, or to expand the menu, and use "Save As..." option to select file name and directory.

- Open Microsoft Edge.
-
Click "More"
 button, which is usually located in the upper right corner of the browser window.
button, which is usually located in the upper right corner of the browser window.
-
Select "Settings".
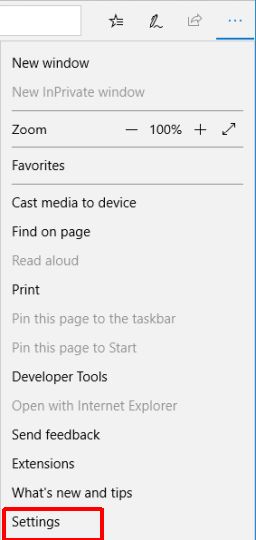
-
Scroll down to "Advanced settings".
Click "View Advanced settings."
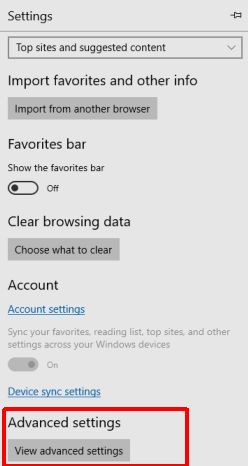
-
Scroll down to find "Downloads" section.
If you would like to be prompted to input file name and target directory each time you download a file from the web, you may turn on option "Ask me what to do with each download".
On the other hand, if you would like to change the default download file location, you will need to turn off "Ask me what to do with each download", and click "Change" button to find your preferred directory.
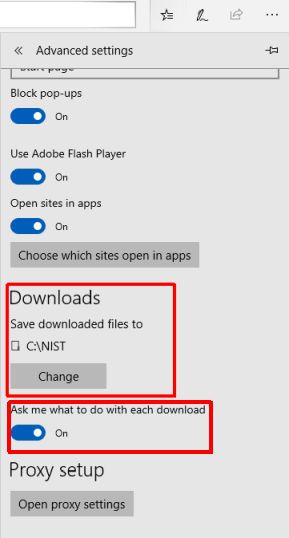
Many functions in NIST ICSD website need to use pop-up windows to create dialogues, display database contents, and run applications. For most web browsers, the default setting is to block pop-up windows. Therefore, you may need to tell the browser to allow icsd.nist.gov as an exception to the blocker. The following instructions will show you the detailed steps.
- Open Mozilla Firefox.
-
Click "Menu"
 button, which is usually located in the upper right corner of the browser window.
button, which is usually located in the upper right corner of the browser window.
-
Select "Options".
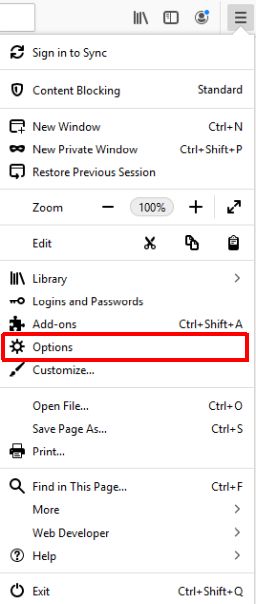
-
Click "Privacy & Security".
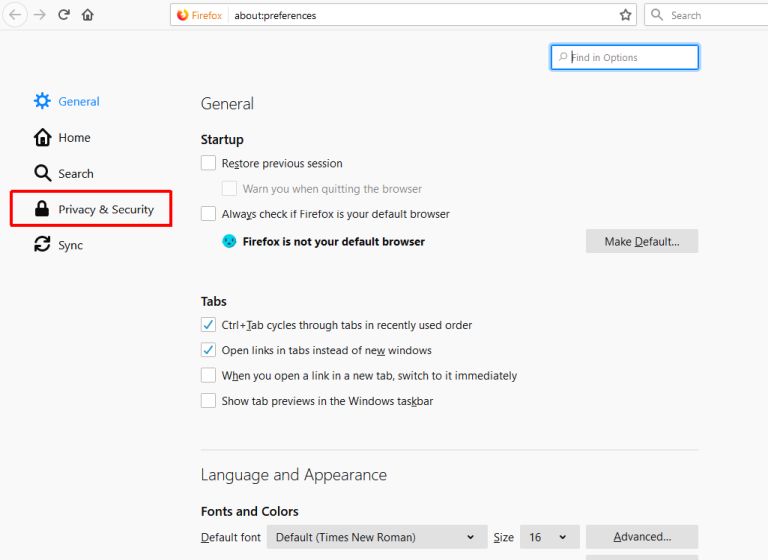
-
Scroll down to "Permissions" section, and click "Exceptions..." button next to "Block pop-up windows".
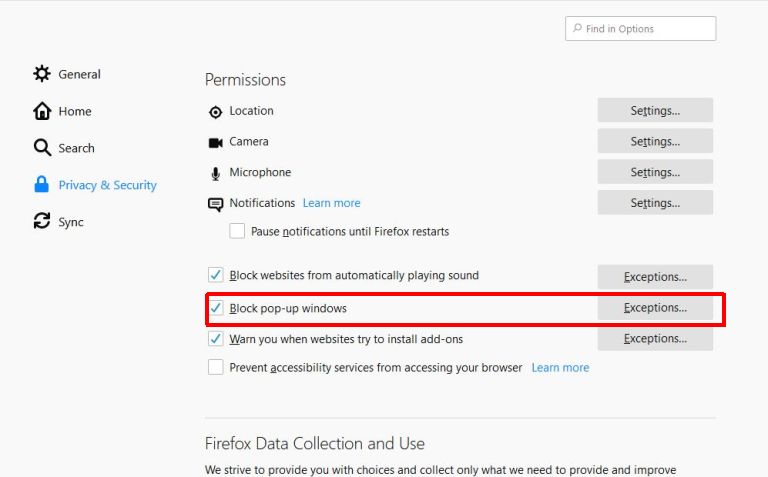
-
In window "Allowed Websites - Pop-ups", type in "icsd.nist.gov" in "Address of Website", then click "Allow".
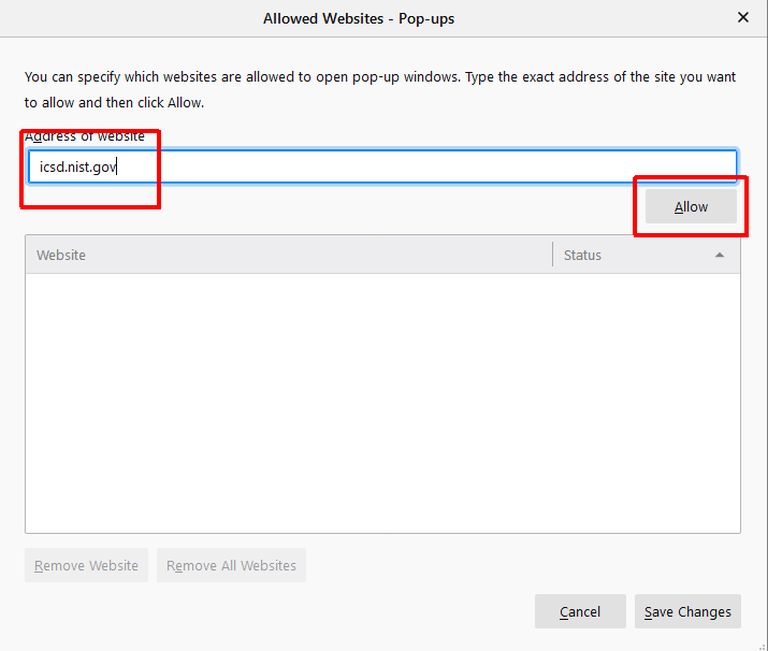
-
Two rows will appear in Website list: "http://icsd.nist.gov" and "https://icsd.nist.gov". Click "Save Changes" to save the change.
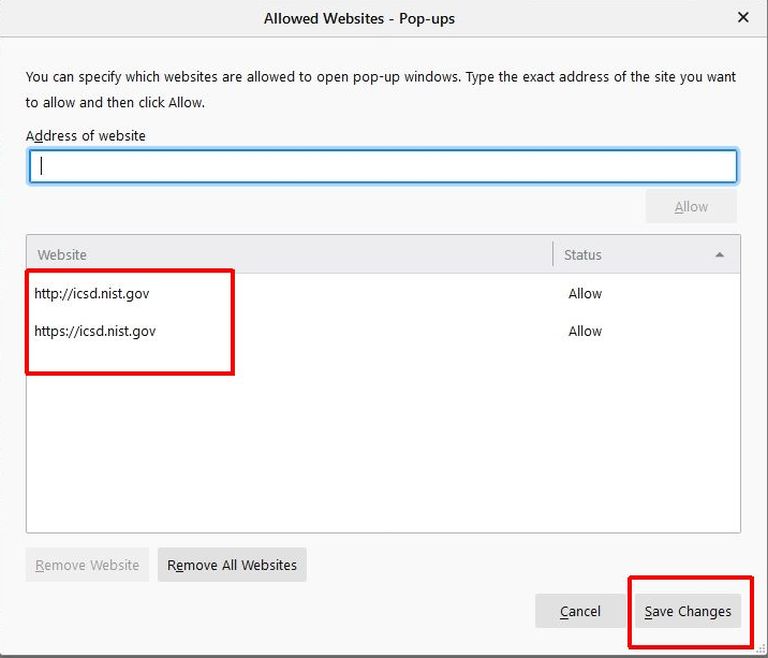
- Open Google Chrome.
-
Click "Home"
 button, which is usually located in the upper right corner of the browser window.
button, which is usually located in the upper right corner of the browser window.
-
Select "Settings".
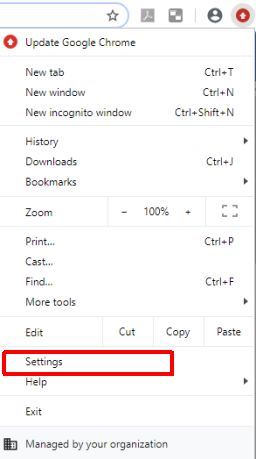
-
Click "Advanced".
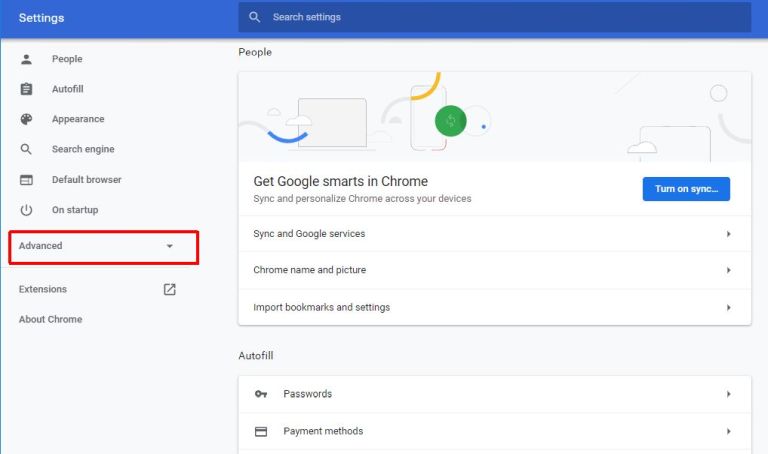
-
Click "Privacy and security" under "Advanced" menu, and click "Site Settings" in the right.
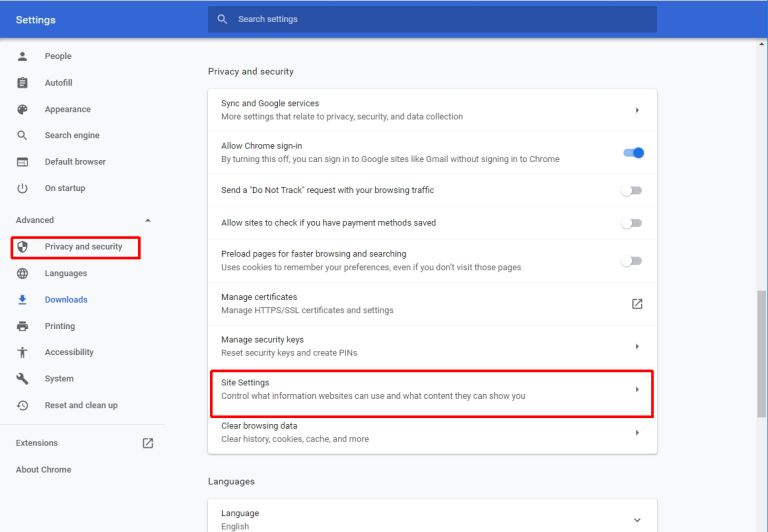
-
In "Site Settings", scroll down to find and click "Pop-ups and redirects".
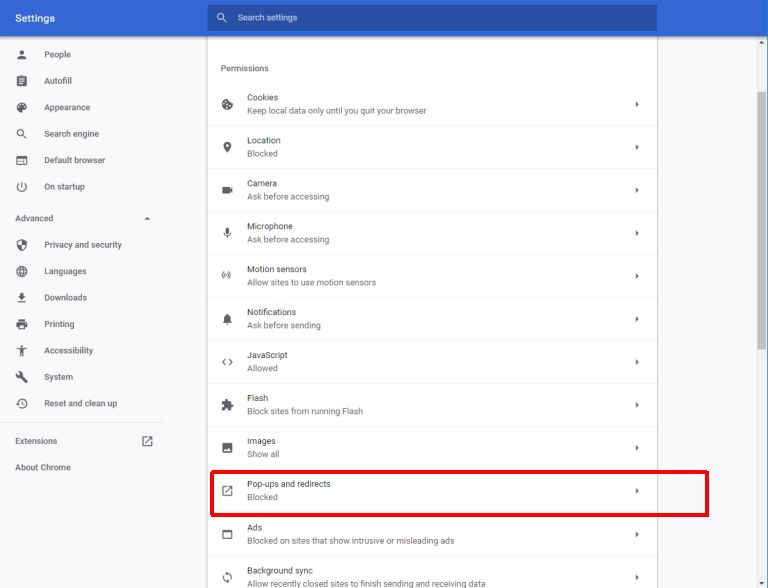
-
Click "Add" button next to label "Allow".
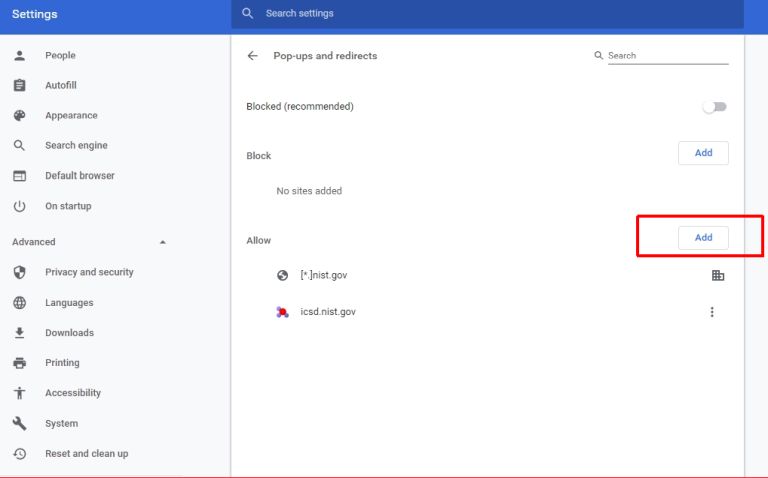
-
Type "icsd.nist.gov", and click "Add".
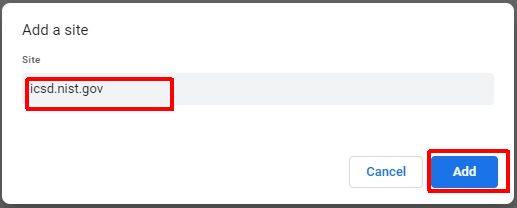
- Open Microsoft Internet Explorer.
-
Click "Tools"
 button, which is usually located in the upper right corner of the browser window.
button, which is usually located in the upper right corner of the browser window.
-
Select "Internet Options".
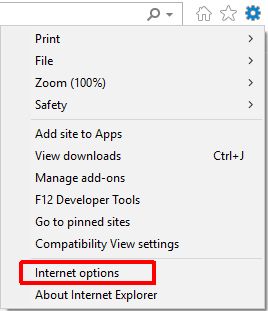
-
First option: add icsd.nist.gov to the "Trusted Sites" zone:
-
Click on "Security" tab, select "Trusted sites", then click on "Sites".
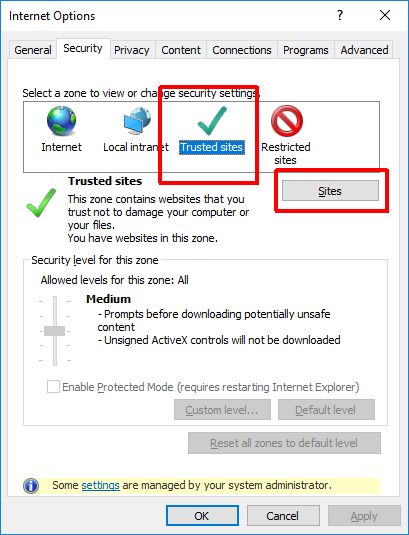
-
In the pop-up window, type in "icsd.nist.gov", check
"require server verification (https:) for all sites in this zone", and click "Add".
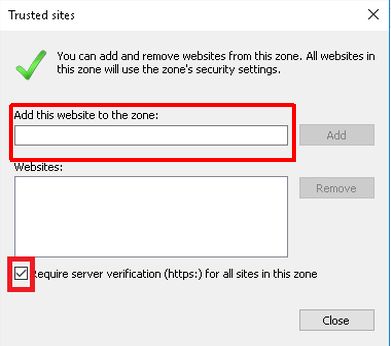
Alternative: Allow pop-ups. Some organizations may have a security group policy that disables addition of trusted sites. If that is the case, you may choose to disable pop-up blocker for all sites.
-
Click on "Privacy" tab, uncheck "Turn on Pop-up Blocker".
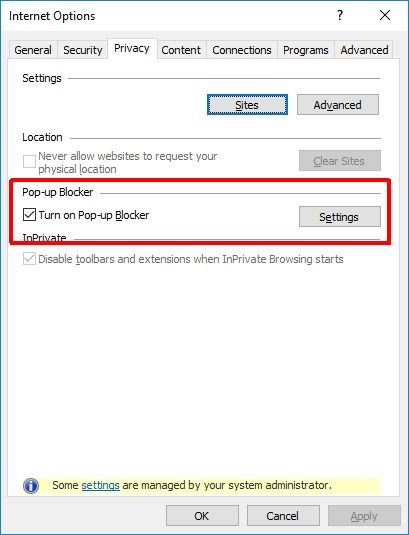
-
Click on "Security" tab, select "Trusted sites", then click on "Sites".
- Close the window and save the changes.
At this time, Microsoft Edge doesn't have a setting that would enable "whitelisting" trusted sites. You may choose to disable popup blocker for all sites. In order to do so, follow the steps listed below:
- Open Microsoft Edge.
-
Click "More"
 button, which is usually located in the upper right corner of the browser window.
button, which is usually located in the upper right corner of the browser window.
-
Select "Settings".
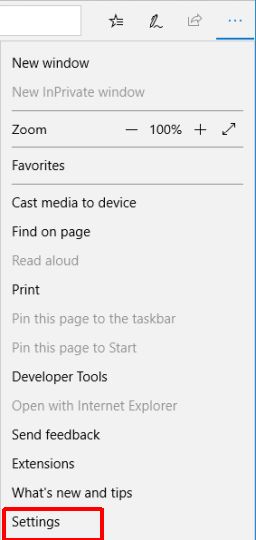
-
Scroll down to "Advanced settings".
Click "View Advanced settings."
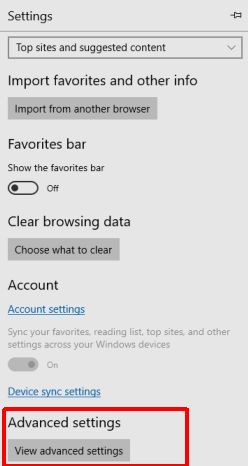
-
Turn "Block pop-ups" switch to "Off".